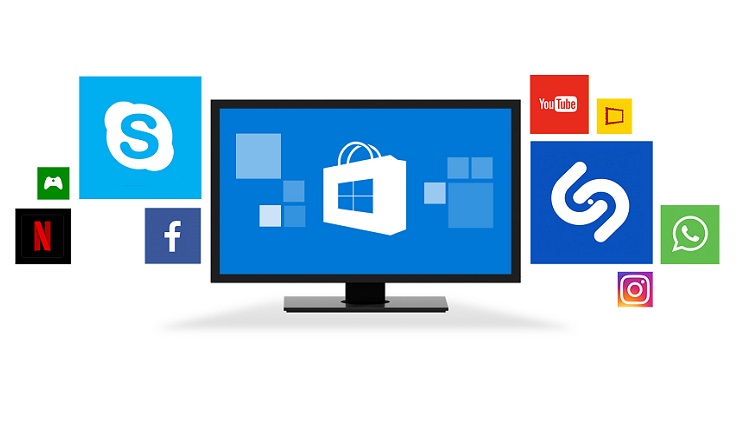Ведение журнала установщика Windows
Включения ведения журнала установщика Windows
Windows включает службу ведения журнала с активированным реестром, чтобы помочь диагностировать проблемы Windows установки. В этой статье описывается, как включить эту службу ведения журнала.
Применяется к: Windows 10 — все выпуски, Windows Server 2012 R2
Исходный номер КБ: 223300
Запись реестра в этой статье действительна для всех Windows операционных систем.
Ведение журнала установщика Windows
Windows Установщик может использовать ведение журнала, чтобы помочь в устранении неполадок при установке пакетов программного обеспечения. Этот журнал включен путем добавления ключей и значений в реестр. После того как записи были добавлены и включены, можно повторить установку проблемы и Windows установщик будет отслеживать ход и размещать его в папке Temp. Имя файла нового журнала является случайным. Однако первыми буквами являются Msi, а имя файла имеет расширение журнала. Чтобы найти папку Temp, введите следующую строку в командной строке:
Чтобы включить Windows установки вручную, см. в следующем разделе.
Включить Windows установки вручную
В этот раздел, описание метода или задачи включены действия, содержащие указания по изменению параметров реестра. Однако неправильное изменение параметров реестра может привести к возникновению серьезных проблем. Поэтому следует в точности выполнять приведенные инструкции. Для дополнительной защиты создайте резервную копию реестра, прежде чем редактировать его. Так вы сможете восстановить реестр, если возникнет проблема. Дополнительные сведения о том, как создать и восстановить реестр, см. в этой информации, как создать и восстановить реестр в Windows.
Чтобы включить Windows установки самостоятельно, откройте реестр с помощью Regedit.exe, а затем создайте следующий подкай и клавиши:
- Путь: HKEY_LOCAL_MACHINE\Software\Policies\Microsoft\Windows\Installer
- Тип: Reg_SZ
- Значение: ведение журнала
- Данные: voicewarmupx
Буквы в поле значения могут идти в любом порядке. Каждая буква включает отдельный режим ведения журнала. Фактическая функция каждой буквы следующим образом для версии MSI 1.1:
- v — выход verbose
- o — сообщения из дискового пространства
- i — Сообщения о состоянии
- c . Исходные параметры пользовательского интерфейса
- e . Все сообщения об ошибках
- w — Предупреждения, не несуществующие смертельным исходам
- a . Запуск действий
- r — Записи, определенные для действий
- m — сведения о выходе из памяти или с летальным исходом
- u . Запросы пользователей
- p — Свойства терминала
- + — Приложение к существующему файлу
- ! — Смыть каждую строку в журнал
- x . Дополнительные сведения об отладки. Флаг x доступен только в Windows Server 2003 и более поздних операционных системах, а также в перераспределяемой версии MSI 3.0 и более поздних версиях MSI, которые можно перераспределить.
- * — Под диктовка. Войдите все сведения, кроме параметра v и x. Чтобы включить параметр v и x, укажите /l*vx.
Это изменение должно использоваться только для устранения неполадок и не должно быть оставлено на месте, так как оно будет иметь негативные последствия для производительности системы и дискового пространства. При каждом использовании элемента Добавить или Удалить программы в панели управления создается новый файл Msi*.log. Чтобы отключить ведение журнала, удалите значение реестра журнала.
Включить Windows установки с помощью групповых политик
Вы можете включить ведение журнала с помощью групповых политик, редактировать соответствующую политику группы OU или Directory. В соответствии с групповой политикой расширяйте конфигурацию компьютера, расширяйте административные шаблоны, Windows компоненты, а затем выберите Windows установщика.
Дважды щелкните журнал журнала и нажмите кнопку Включено. В поле Ведение журнала введите параметры, которые необходимо ввести в журнал. Файл журнала Msi.log отображается в папке Temp тома системы.
Дополнительные сведения о журнале MSI см. в Windows Help. Для этого выберите поиск с помощью журнала msi фразы, а затем выберите параметры управления для компьютеров с помощью групповой политики.
Добавление x-флага доступно в Windows Server 2003 и более поздних операционных системах, в MSI-перераспределяемой версии 3.0 и в более поздних версиях MSI, которые можно перераспределить.
Источник
Создаем собственный журнал событий в Windows




Как вы знаете, большинство «нормальных» приложений записывают свои события в журнал событий Windows (Application Event Log). Это отличное место для централизованного хранения и просмотра событий приложений, однако зачастую при возникновении необходимости журналировать события от определенного приложения в данном журнале, мы можем столкнуться с тем, что из-за большого количества и чрезмерной подробности событий, работать со стандартным журналом приложений Windows становится очень неудобно. В данном случае было бы удобно создать собственный журнал событий для данного приложения, и для него настраивать различные параметры, такие как размер журнала, фильтры и т.д., а стандартный журнал Application можно использовать как обычно, не засоряя его ненужной информацией. В ОС семейства Windows присутствует функция, позволяющая создать собственный журнал событий.
Сначала создадим новый файл журнала. Сделать это можно при помощи реестра. Запустите редактор реестра regedit и перейдите в ветку:
Щелкните правой кнопкой по узлу Eventlog и создайте новый ключ (New > Key)
Имя ключа в этом случае будет являться и именем нового журнала. По умолчанию новый журнал (файл .evt) создается тут:
Его можно переименовать, изменив строковый параметр в реестре по своему усмотрению.
Далее нужно добавить источники (Sources) событий для нового журнала. Создайте новый ключ типа Multi-String с именем “Sources”, в качестве параметров укажите имена всех приложений, который будут использовать данный журнал (каждое приложение с новой строки).
Затем нужно перенести ассоциации ваших приложений из стандартного журнала Application в ваш новый журнал. Разверните ветку “Application”, находящуюся по адресу:
И скопируйте все ветки, которые относятся к интересуемым Вами приложениям в новый ветку реестра нового журналa:
Т.к. команда скопировать/вставить в редакторе реестра не работает, их можно пересоздать вручную (если их немного), или же можно осуществить перенос при помощи процедуры экспорта/импорта веток реестра с ручным редактирование .reg файла. Убедитесь, что после переноса вы удалили ключи реестра ваших приложений из ветки Application, иначе Windows не поймет, что нужно писать события в новый журнал. В том случае, если вы используете новый источник событий для журнала, нужно будет создать параметр типа DWORD с именем CustomSource и значением равным 1:
В моем примере, я создал собственное приложение .NET 2.0, причем я хочу, чтобы оно записывало события в созданный нами журнал. Для этого я создам новый ключ реестра EventMessageFile и укажу в нем путь к библиотеке журналирования.NET 2.0:
Затем нужно перезагрузить Windows, а после загрузки системы вы увидите новый журнал событий в разделе Event Viewer-а. В том случае, если ваше приложение по какой-либо причине не пишет событий в новый журнал, можно протестировать его работу вручную, откройте командую строку и перейдите в каталог:
В том случае, если вы все сделали правильно должно появиться окно, сообщающее о том, что событие было успешно записан в журнал, либо сообщение об ошибки и причины ее появления.
Update:
Небольшое обновление статьи по письмам читателей:
Вышеприведенная инструкция по созданию собственного журнала ориентирована на серверные ОС семейства Microsoft. Более общий способ, который должен работать в большинстве Windows следующий (отличаются пути в реестре и ключи):
Создаем новый раздел в реестре (имя раздела — имя создаваемого журнала), путь к созданному будет таким:
HKEY_LOCAL_MACHINE\SYSTEM\CurrentControlSet\Services\Eventlog\NewEventLog , в котором нужно создать следующие ключи:
- «AutoBackupLogFiles» — тип DWORD, создавать или нет резервные копии журнала (0 — не создавать)
- «MaxSize» -тип DWORD, максимальны размер журнала в байтах, значение должно быть кратным 64Кб
- «Retention» — тип DWORD, время хранения записей в случае переполнения журнала.
- «File» — тип REG_EXPAND_SZ, строка, в которой содержится путь к логу журнала на жестком диске, например %SystemRoot%\System32\config\NewEventLog.evt)
- «Sources»- тип REG_MULTI_SZ, здесь указан список источников событий, чьи логи должны попадать в этот журнал, каждый источник с новой строки

Источник
Журнал событий в Windows 7/10 – где находится и как открыть?
Даже когда пользователь ПК не совершает никаких действий, операционная система продолжает считывать и записывать множество данных. Наиболее важные события отслеживаются и автоматически записываются в особый лог, который в Windows называется Журналом событий. Но для чего нужен такой мониторинг? Ни для кого не является секретом, что в работе операционной системы и установленных программ могут возникать сбои. Чтобы администраторы могли находить причины таких ошибок, система должна их регистрировать, что собственно она и делает.
Итак, основным предназначением Журнала событий в Windows 7/10 является сбор данных, которые могут пригодиться при устранении неисправностей в работе системы, программного обеспечения и оборудования. Впрочем, заносятся в него не только ошибки, но также и предупреждения, и вполне удачные операции, например, установка новой программы или подключение к сети.
Где находится журнал событий Windows
Физически Журнал событий представляет собой набор файлов в формате EVTX, хранящихся в системной папке %SystemRoot%/System32/Winevt/Logs.
Хотя эти файлы содержат текстовые данные, открыть их Блокнотом или другим текстовым редактором не получится, поскольку они имеют бинарный формат. Тогда как посмотреть Журнал событий в Windows 7/10, спросите вы? Очень просто, для этого в системе предусмотрена специальная штатная утилита eventvwr.
Как открыть журнал
Запустить утилиту можно из классической Панели управления, перейдя по цепочке Администрирование – Просмотр событий или выполнив в окошке Run (Win+R) команду eventvwr.msc.
В левой колонке окна утилиты можно видеть отсортированные по разделам журналы, в средней отображается список событий выбранной категории, в правой – список доступных действий с выбранным журналом, внизу располагается панель подробных сведений о конкретной записи. Всего разделов четыре: настраиваемые события, журналы Windows, журналы приложений и служб, а также подписки.
Наибольший интерес представляет раздел «Журналы Windows», именно с ним чаще всего приходится работать, выясняя причины неполадок в работе системы и программ. Журнал системных событий включает три основных и две дополнительных категории. Основные это «Система», «Приложения» и «Безопасность», дополнительные – «Установка» и «Перенаправленные события».
Категория «Система» содержит события, сгенерированные системными компонентами – драйверами и модулями Windows.
Ветка «Приложения» включает записи, созданные различными программами. Эти данные могут пригодиться как системным администраторам и разработчикам программного обеспечения, так и обычным пользователям, желающим установить причину отказа той или иной программы.
Третья категория событий «Безопасность» содержит сведения, связанные с безопасностью системы. К ним относятся входы пользователей в аккаунты, управление учётными записями, изменение разрешений и прав доступа к файлам и папкам, запуск и остановка процессов и так далее.
Так как число событий может исчисляться тысячами и даже десятками тысяч, в eventvwr предусмотрена возможность поиска и фильтрации событий по свойствам – важности, времени, источнику, имени компьютера и пользователя, коду и так далее. Допустим, вы хотите получить список системных ошибок. Выберите слева Журналы Windows – Система, справа нажмите «Фильтр текущего журнала» и отметьте в открывшемся окне галочкой уровень события – пункты «Ошибка» и «Критическое». Нажмите «OK» и утилита тут же отфильтрует записи.
Чтобы просмотреть конкретную запись, кликните по ней дважды – сведения откроются в окошке «Свойства событий».
Как использовать содержимое журнала
Хорошо, теперь мы в курсе, где находится журнал событий и как его открыть, осталось узнать, как его можно использовать. Сразу нужно сказать, что в силу своей специфичности содержащиеся в нем сведения мало что могут поведать обычному пользователю. О чем говорит, к примеру, ошибка «Регистрация сервера
Так, описание приведенной выше ошибки имеется на сайте Microsoft и указывает оно на проблемы со SkyDrive, кстати, не представляющие совершенно никакой угрозы. Если вы не пользуетесь этим сервисом, ошибку можно игнорировать или отключить ее источник в «Планировщике заданий». А еще описание ошибки можно отправить разработчику, предварительно сохранив его в файл XML, CSV или TХT.
Также пользователи могут связывать отслеживаемые события с задачами в «Планировщике заданий». Для этого необходимо кликнуть ПКМ по записи, выбрать «Привязать задачу к событию» и создать с помощью запустившегося мастера нужное задание. В следующий раз, когда произойдет такое событие, система сама запустит выполнение задания.
Очистка, удаление и отключение журнала
На жестком диске файлы журнала занимают сравнительно немного места, тем не менее, у пользователя может возникнуть необходимость их очистить. Сделать это можно разными способами: с помощью оснастки eventvwr, командной строки и PowerShell. Для выборочной очистки вполне подойдет ручной способ. Нужно зайти в журнал событий, кликнуть ПКМ по очищаемому журналу в левой колонке и выбрать в меню опцию «Очистить журнал».
Если вы хотите полностью удалить все записи журнала, удобнее будет воспользоваться запущенной от имени администратора командной строкой. Команда очистки выглядит следующим образом:
for /F «tokens=*» %1 in (‘wevtutil.exe el’) DO wevtutil.exe cl «%1»
Вместо командной строки для быстрой и полной очистки журнала также можно воспользоваться консолью PowerShell. Откройте ее с повышенными правами и выполните в ней такую команду:
wevtutil el | Foreach-Object
При очистке через PowerShell в журнале могут остаться несколько записей. Это не беда, в крайнем случае события можно удалить вручную.
Итак, мы знаем, как открыть журнал событий, знаем, как его использовать и очищать, в завершение давайте посмотрим, как его полностью отключить, хотя делать это без особой нужды не рекомендуется, так как вместе с журналом событий отключатся некоторые, возможно нужные вам службы.
Командой services.msc откройте оснастку «Службы», справа найдите «Журнал событий Windows», кликните по нему дважды, в открывшемся окошке свойств тип запуска выберите «Отключено», а затем нажмите кнопку «Остановить».
Изменения вступят в силу после перезагрузки компьютера. Вот и все, больше системные и программные события регистрироваться не будут.
Источник
Файлы журналов программы установки Windows
Установка Windows® создает файлы журналов для всех действий, выполняемых во время установки. При наличии проблем с установкой Windows просмотрите файлы журналов для поиска и устранения неполадок.
Файлы журналов установки Windows сохраняются в следующих каталогах:
Местоположение журнала перед доступом установки к диску.
Расположение журнала при откате установки в случае неустранимой ошибки.
Расположение журнала действий установки после настройки диска.
Используется для регистрирования установок устройств Plug and Play.
Местоположение дампа памяти для проверки на ошибки.
Местоположение зарегистрированных мини-дампов для проверки на ошибки.
Местоположение журналов программы Sysprep.
Журналы событий установки Windows
Установка Windows теперь позволяет просматривать события производительности установки Windows в средстве просмотра журнала событий Windows. Это упрощает просмотр действий, выполненных во время установки Windows, и позволяет просматривать статистику производительности для различных компонентов установки Windows. Для просмотра только необходимых записей в журнале можно использовать фильтр. Дополнительные сведения о средстве просмотра событий см. на данном веб-сайте Майкрософт (страница может быть на английском языке).
События производительности установки Windows регистрируются в файле журнала с именем Setup.etl, который находится в каталоге %WINDIR%\Panther всех установок Windows® 7.
Чтобы просмотреть эти журналы, необходимо воспользоваться средством просмотра событий в Windows 7, Windows Vista®, Windows Server® 2008 или Windows Server® 2008 R2.
Чтобы просмотреть эти журналы на компьютере под управлением Windows Vista без Windows AIK 2.0 или Windows OPK 2.0, необходимо из корневого каталога носителя с Windows 7 или Windows Server 2008 R2 запустить сценарий, который устанавливает поставщика отслеживания событий Windows. В командной строке введите:
где <WindowsDVD> — это буква DVD-диска Windows.
Просмотр журналов событий установки Windows
- Запустите средство просмотра событий, разверните узел «Журналы Windows», а затем выберите Система.
Экспорт журнала в файл
Для сохранения журнала в XML- или текстовый файл введите в командной строке команду Wevtutil или Tracerpt. Дополнительные сведения об этих программах см. в справке командной строки. В следующих примерах показано, как можно использовать эти программы:
Источник
Как создать файл со списком всех установленных программ в Windows

При переходе на новый ПК или ноутбук мы часто задаемся вопросом — а какие программы нужно ставить? Разумеется, можно сделать кучу скриншотов из панели управления по списком всех установленных программ на старом ПК, после чего долго и нудно вбивать их в поиск Google. Можно и просто их переписать, что еще менее удобно. Однако в Windows есть решение гораздо проще — достаточно ввести одну команду в Power Shell.
Откройте его от имени администратора и введите команду Get-ItemProperty HKLM:\Software\Wow6432Node\Microsoft\Windows\CurrentVersion\Uninstall\* | Select-Object DisplayName, DisplayVersion, Publisher, InstallDate | Format-Table -AutoSize > C:\Programs.txt (разумеется, путь и название файла могут быть любыми — у меня это корень жесткого диска и название Programs). После этого в указанной вами директории появится файл с названием всех программ, с указанием их разработчиков, установленных версий и даже даты установки:
Из такого файла удобно копировать названия программ сразу в поиск в Google, да и хранить его проще, чем гору скриншотов.
Источник